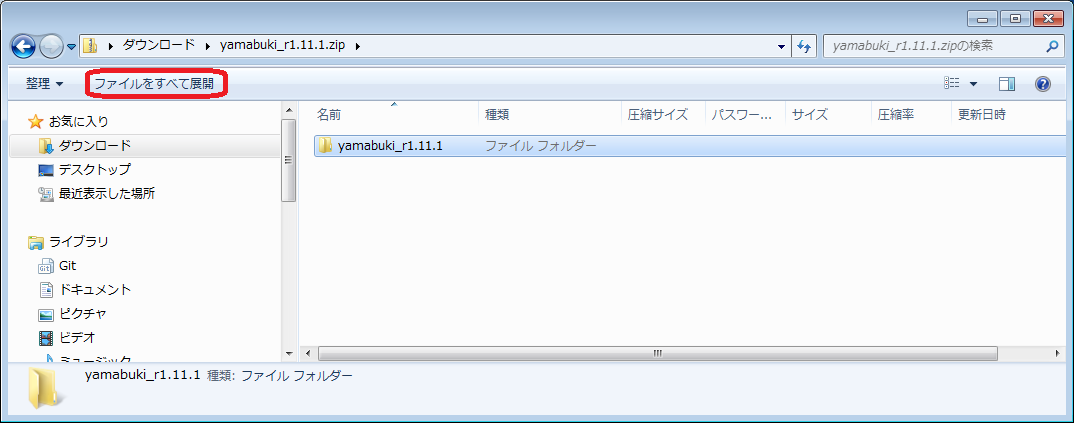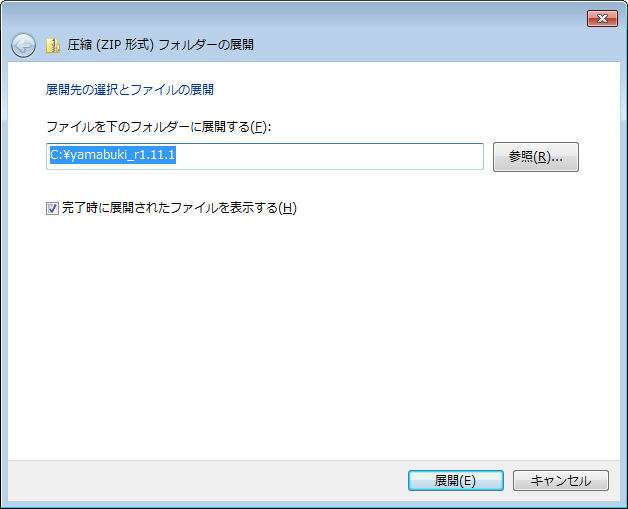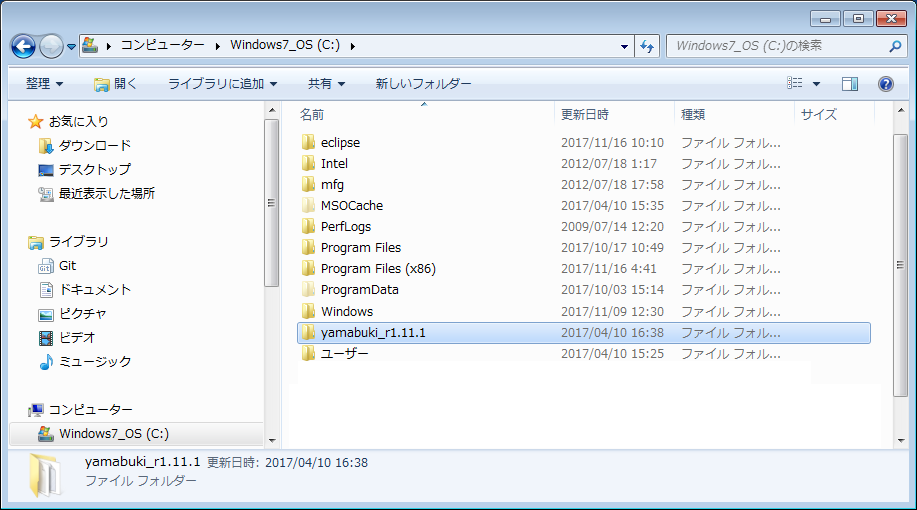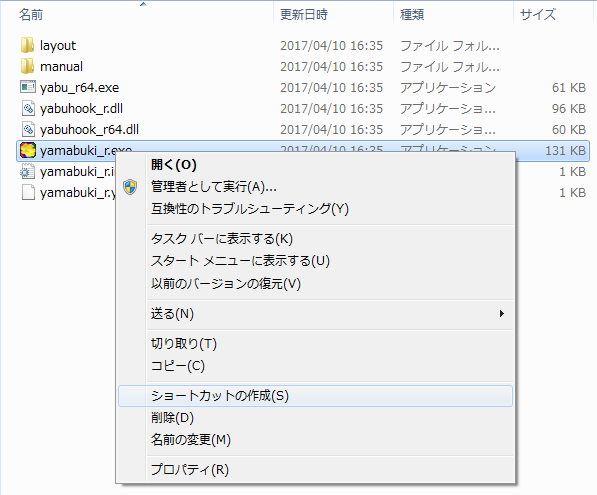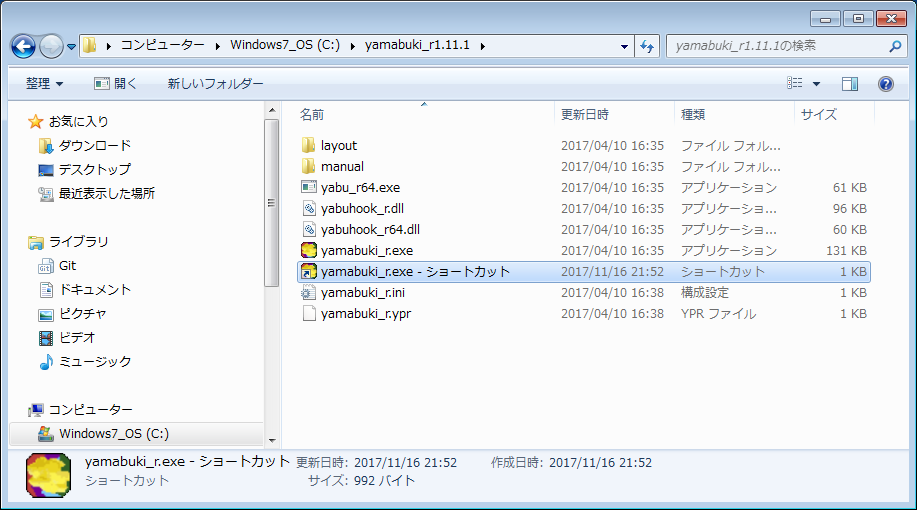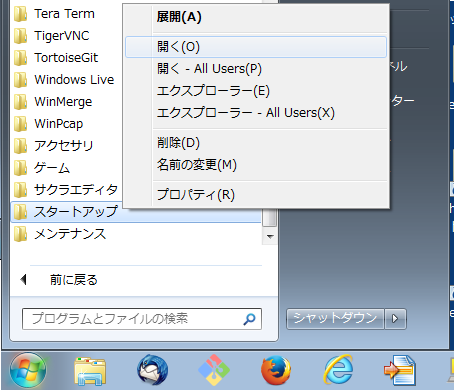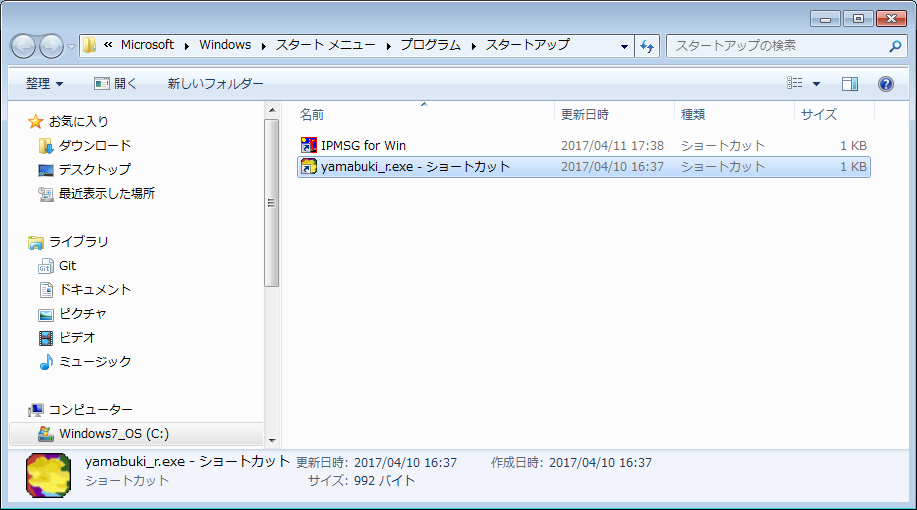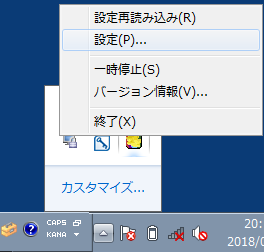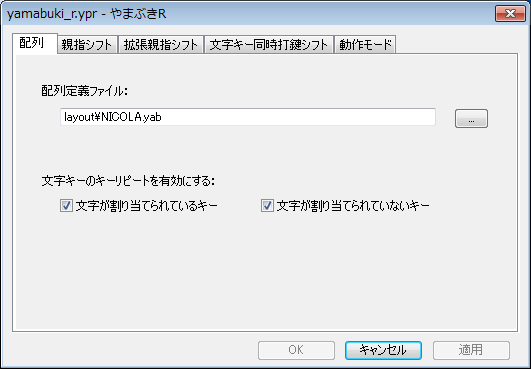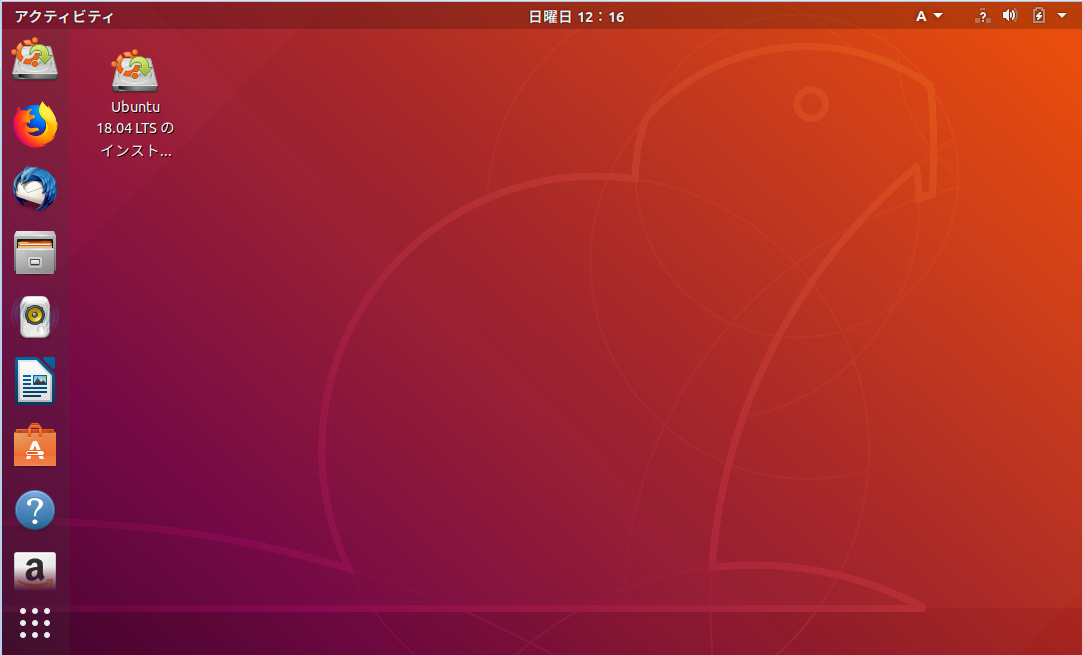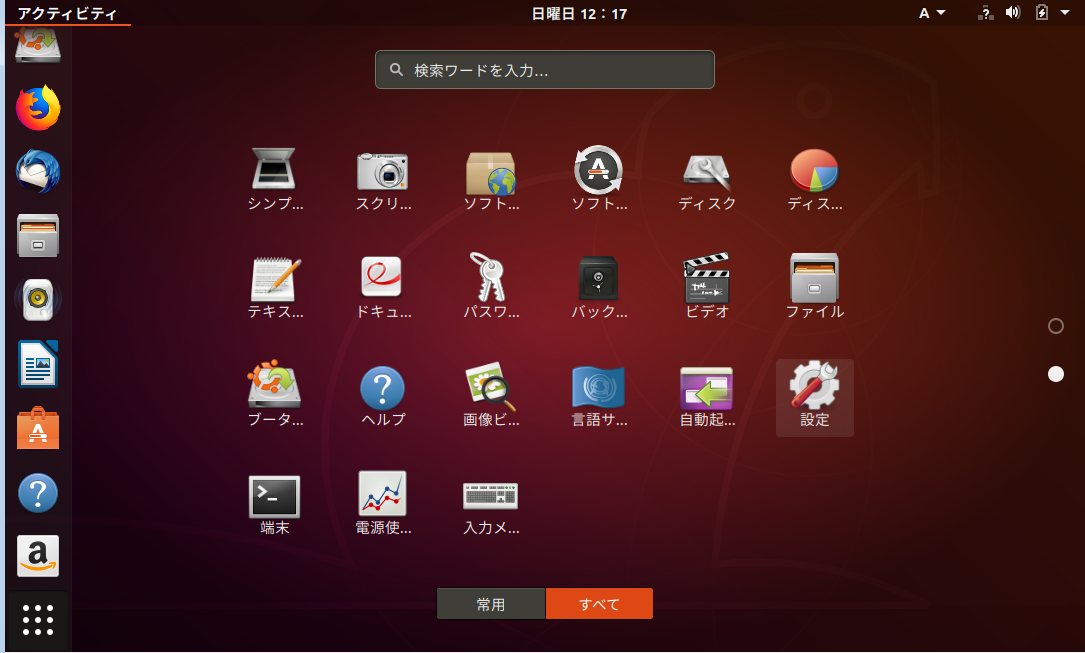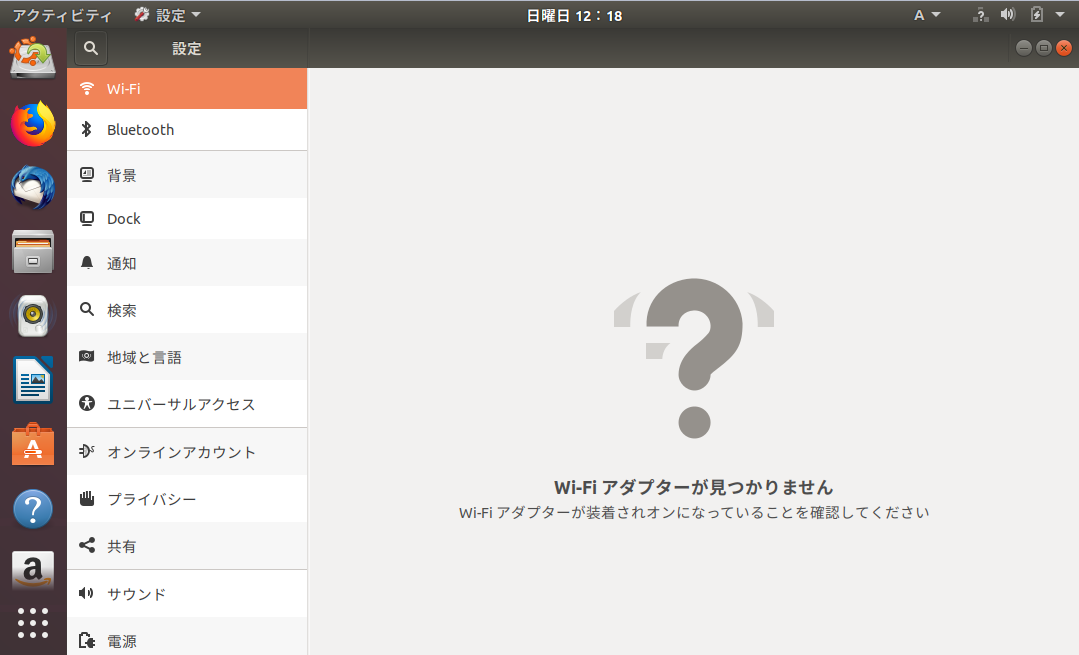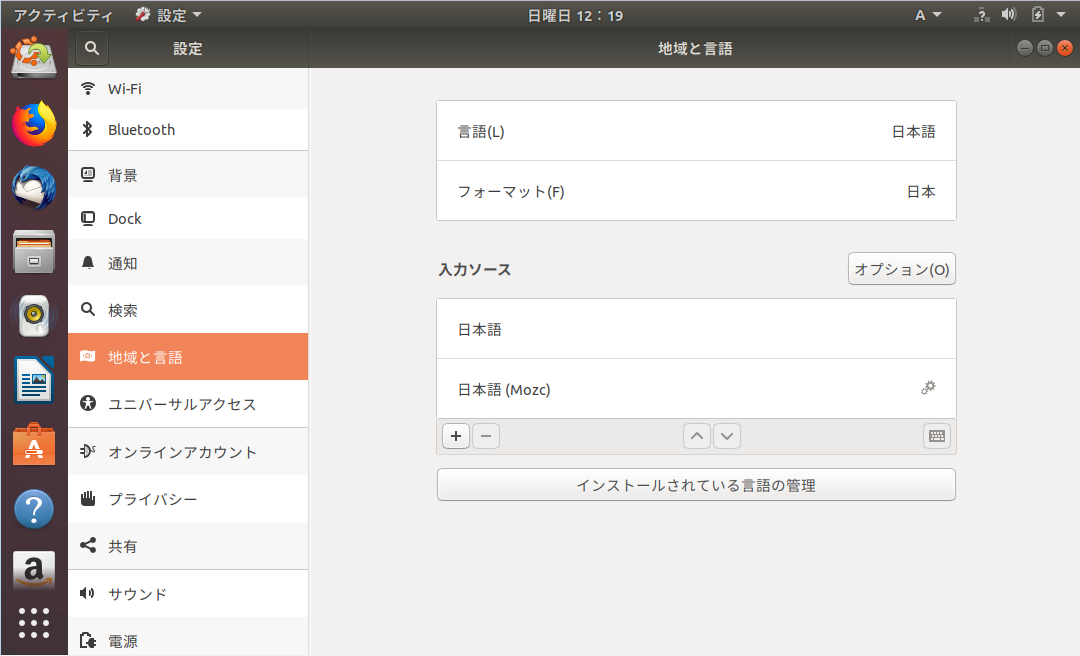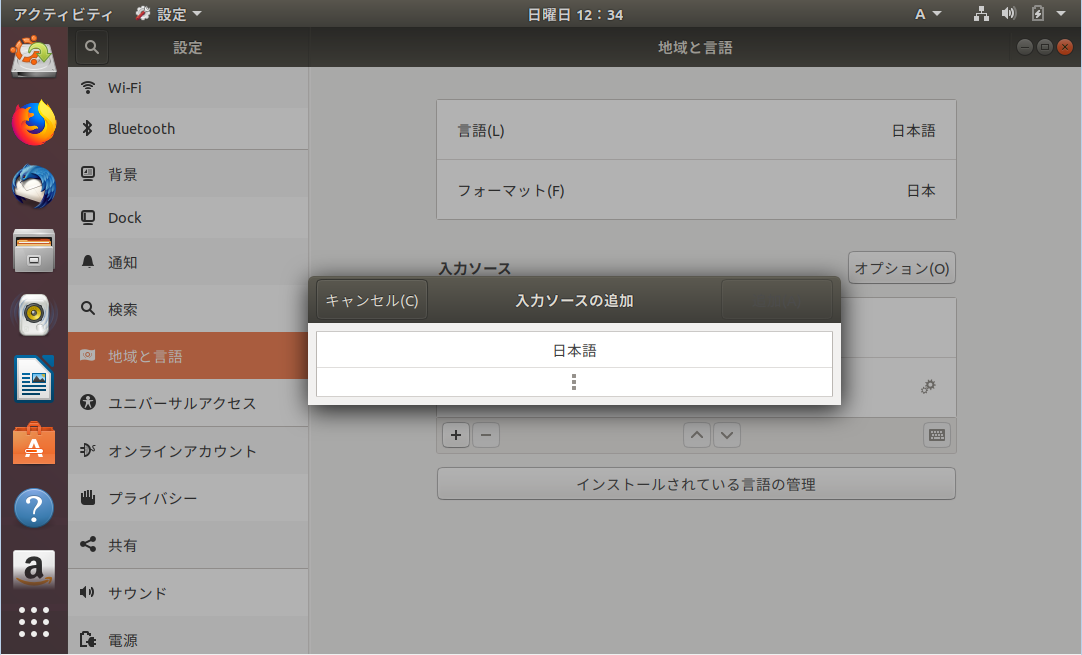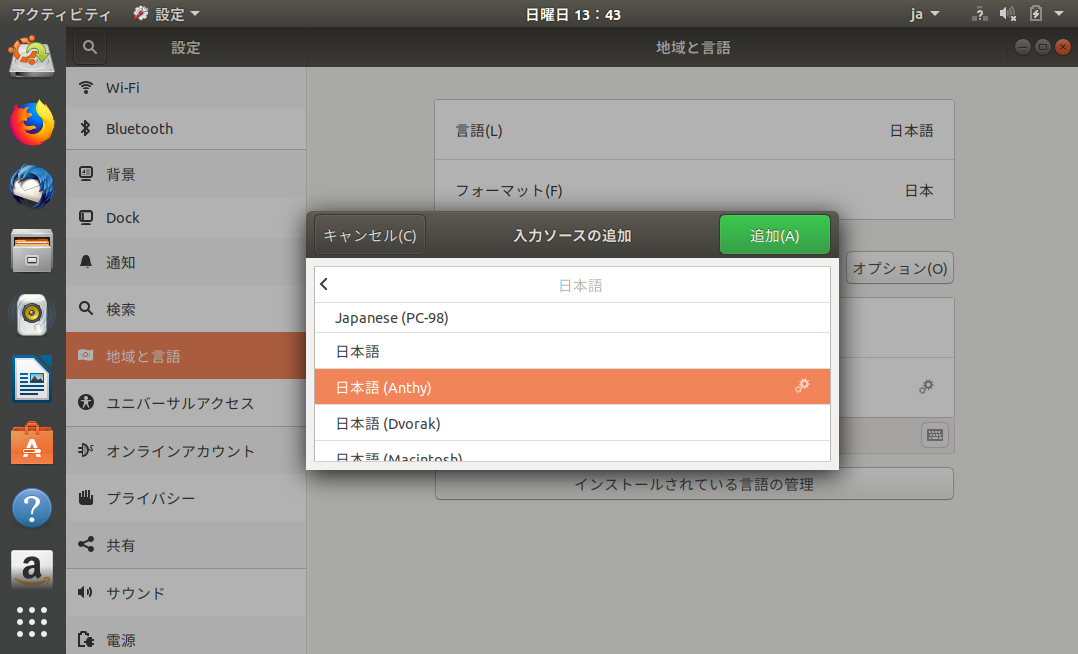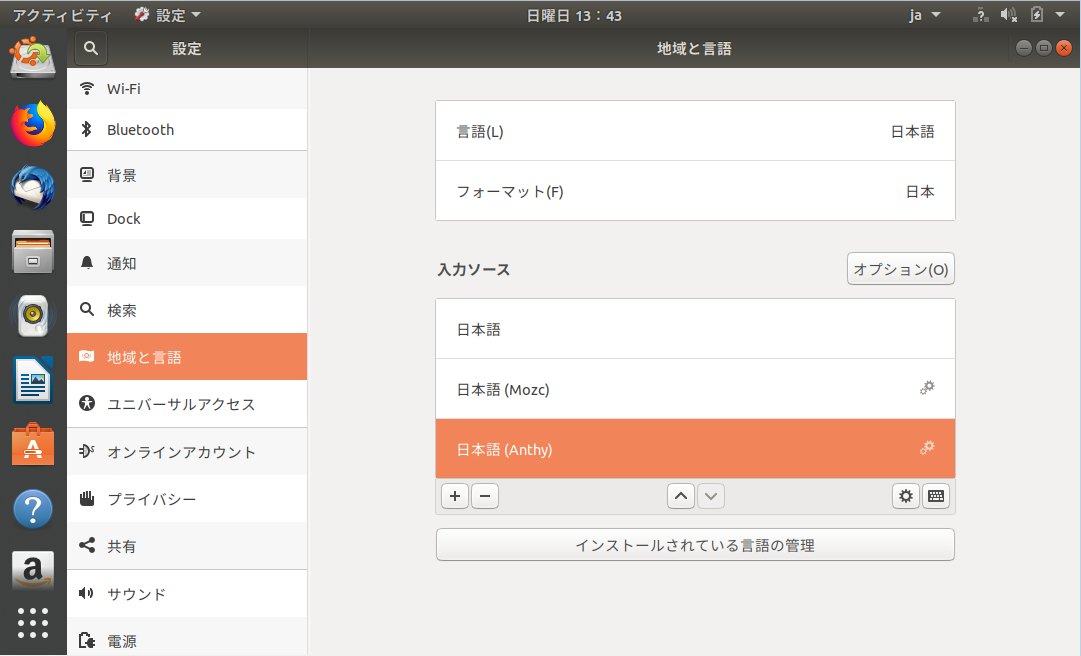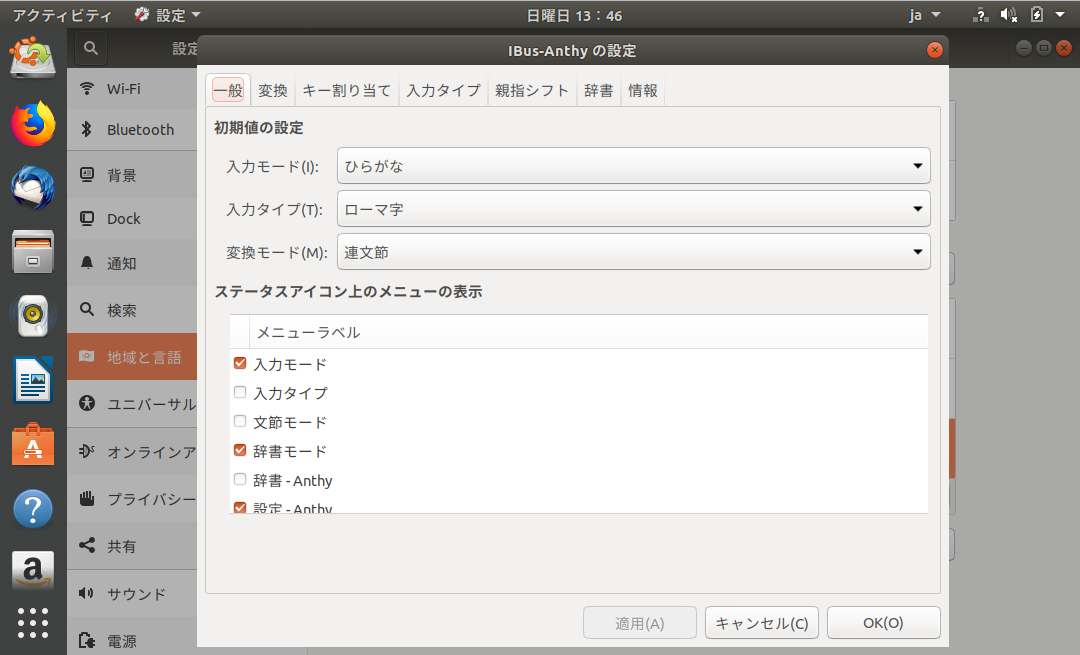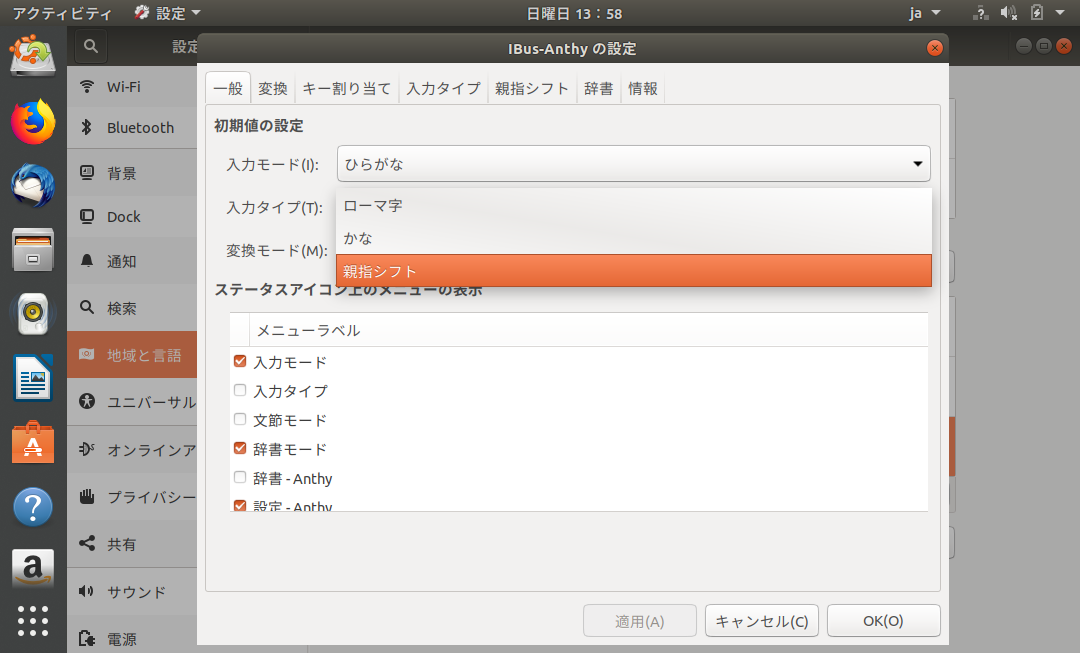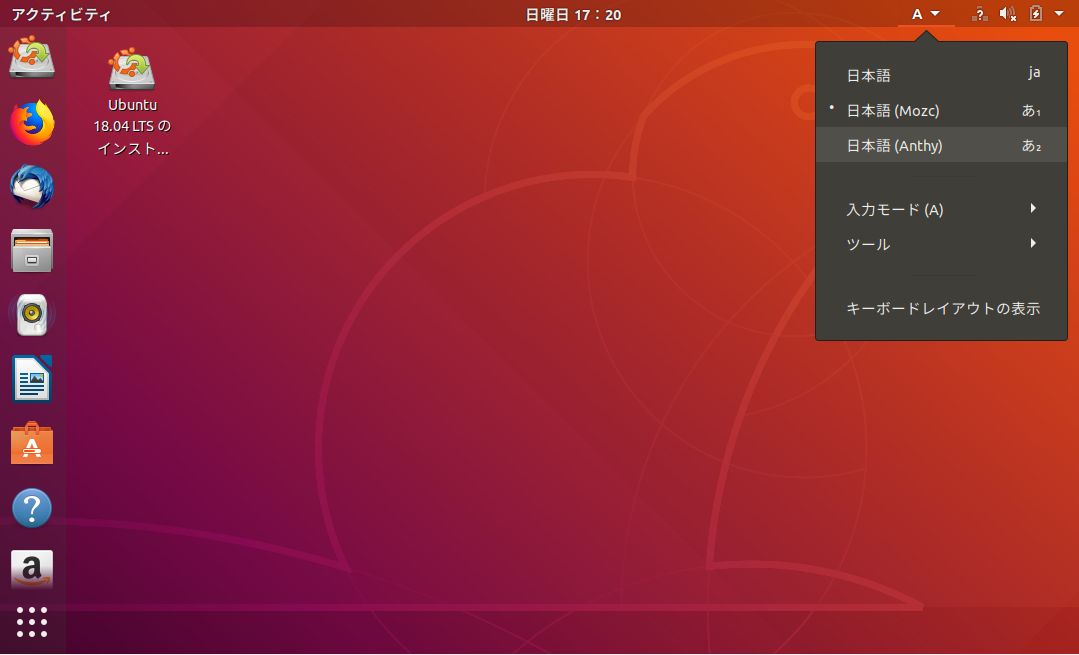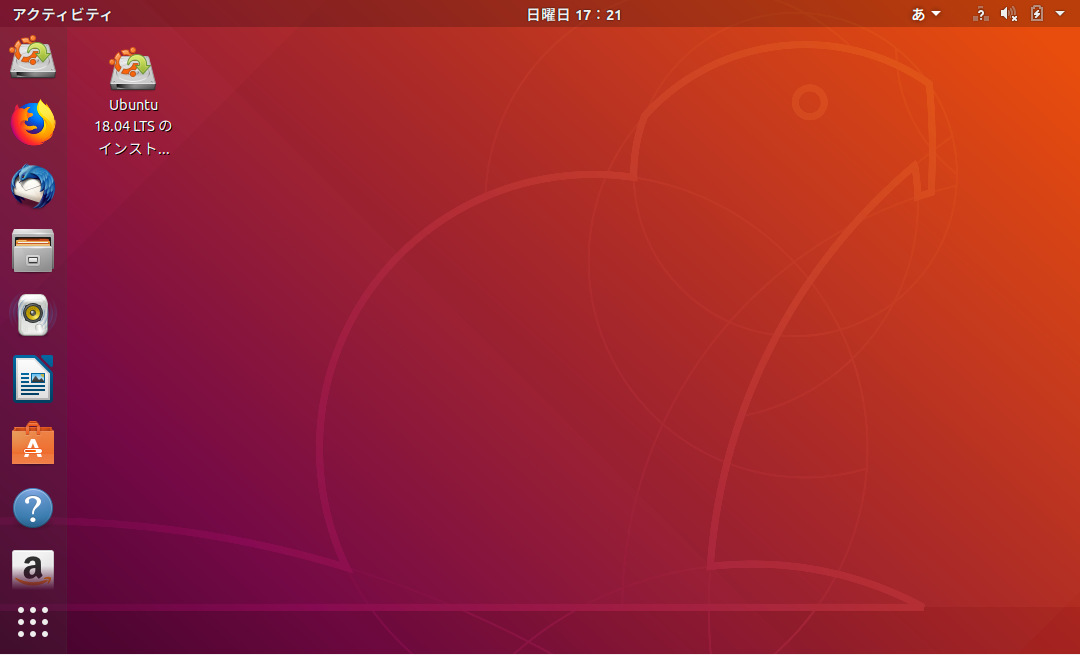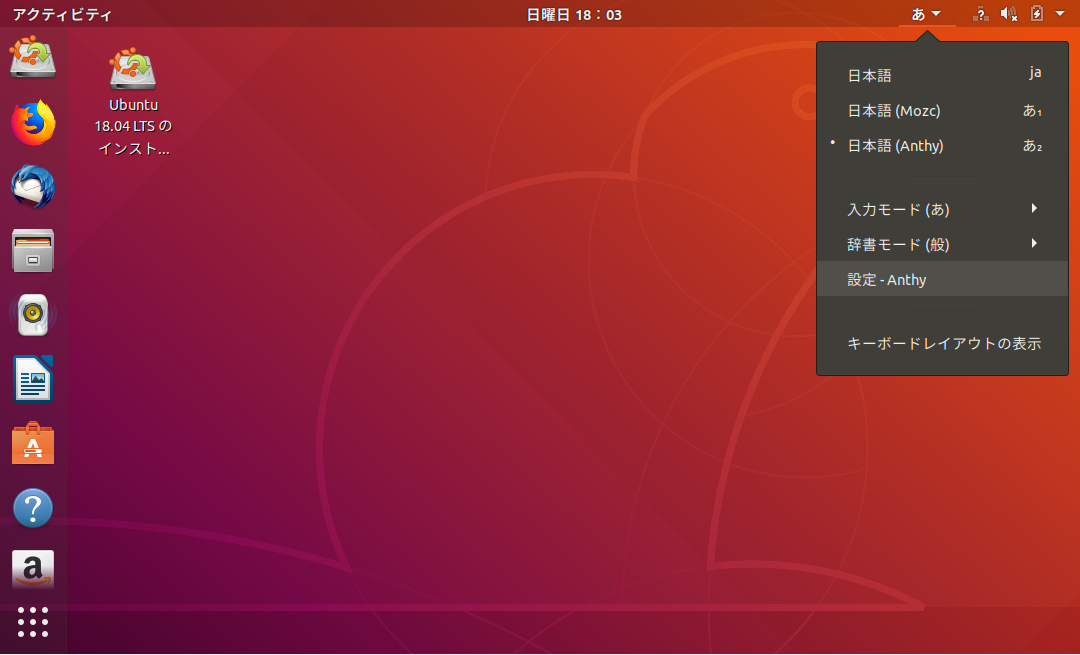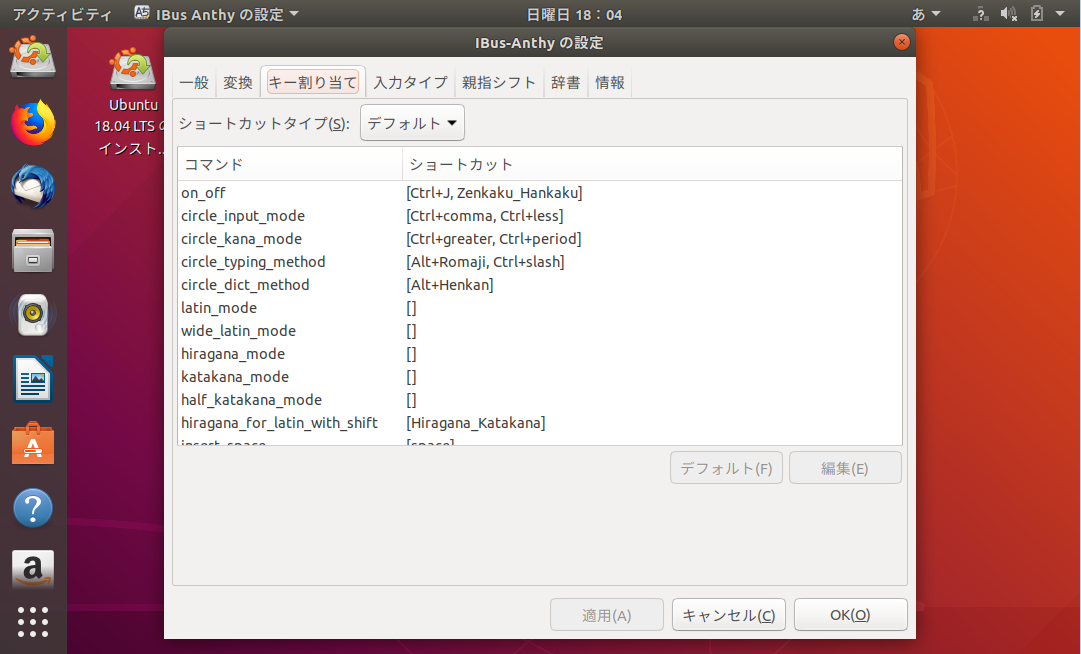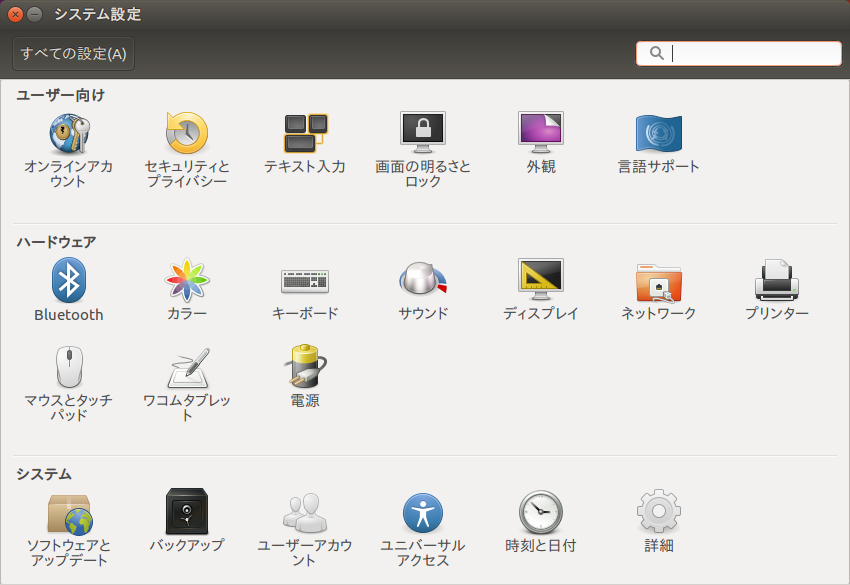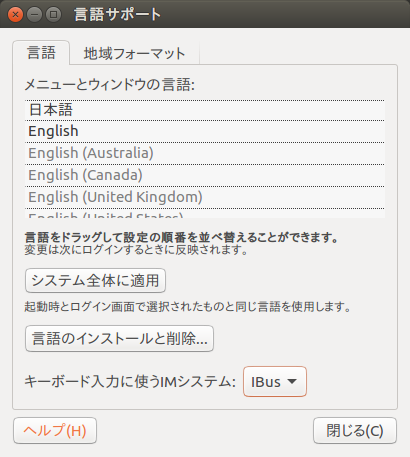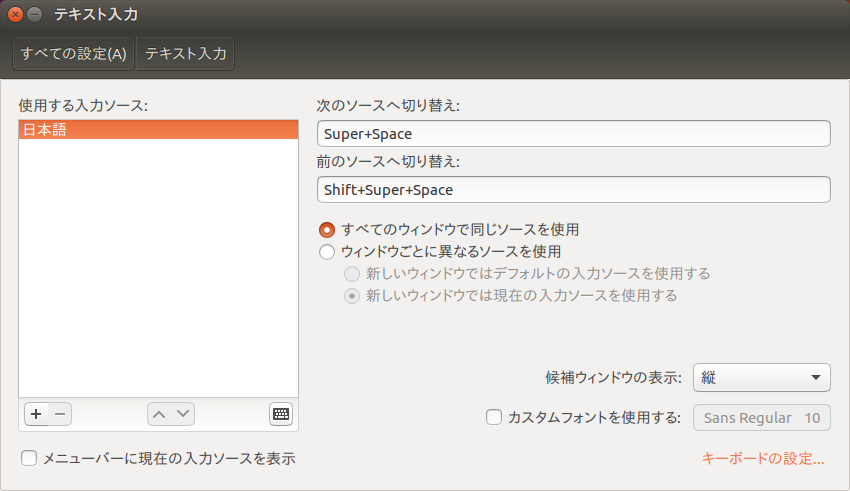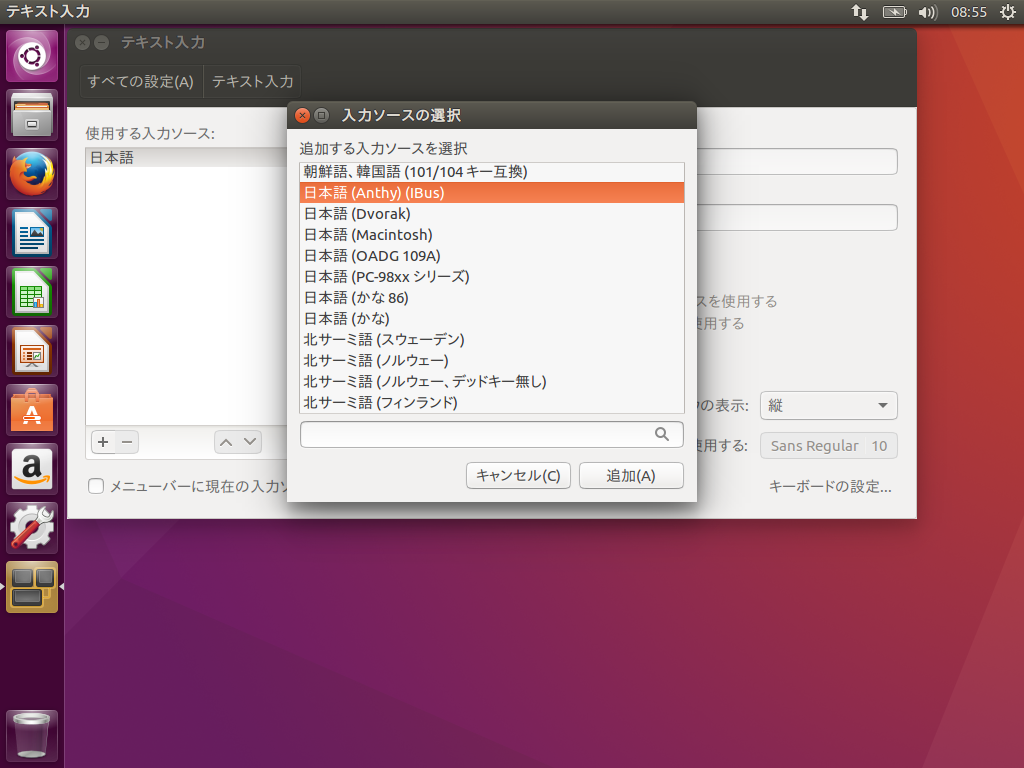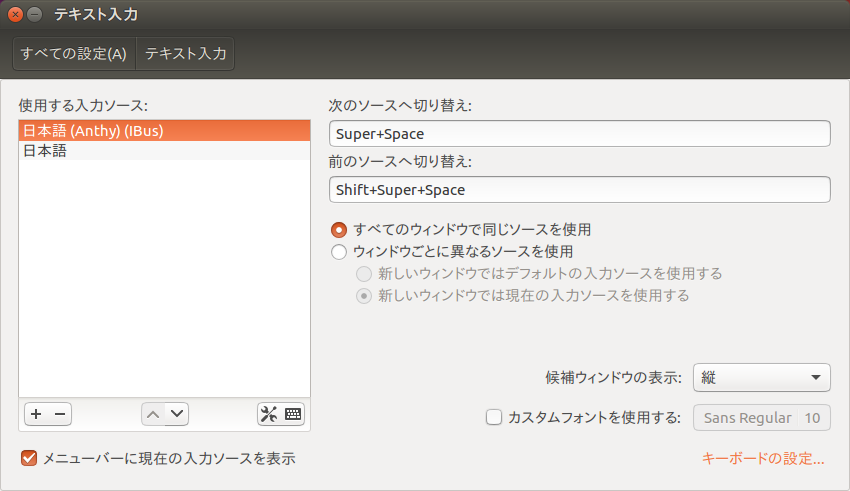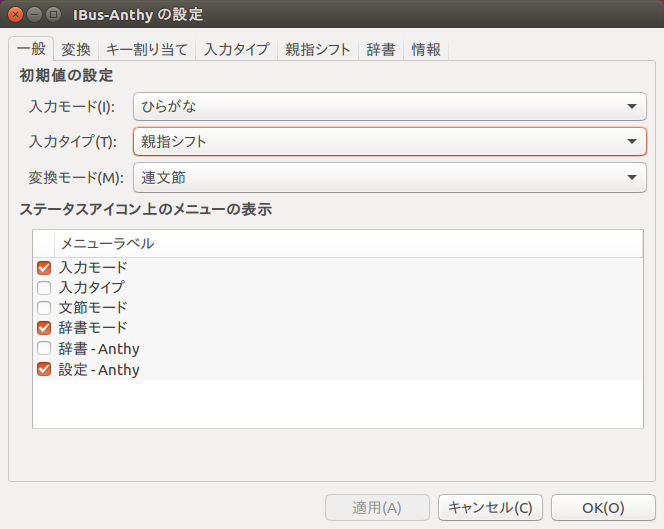- Windows 7, 8.X, 10で親指シフトを使うには
- Ubuntu 18.04 LTEで親指シフトを使うには
- Ubuntu 16.04 LTEで親指シフトを使うには
- Android で親指シフトを使うには(Android 4 以降)
- Android 3以前で親指シフトを使うには
Windows 7, 8.X, 10で親指シフトを使うには
「やまぶき」というソフトを使って親指シフト(風)の入力ができます。
「やまぶき」には2種類あります。
- Windowsの日本語入力の設定を「かな入力」に設定して使う「やまぶき」
- Windowsの日本語入力の設定を「ローマ字入力」に設定して使う「やまぶきR」
私は「やまぶきR」を愛用しています。「やまぶきR」を一旦停止すると「ローマ字入力」に戻ります。 共用で使うパソコンではローマ字入力を使うことが多いことと思います。「やまぶきR」ならローマ字入力との間の切り替えが簡単なので便利です。以下では「やまぶきR」を例に導入方法を説明しますが、通常の「やまぶき」もほぼ同じやり方でインストールできます。
ダウンロード
「やまぶきR」を、配布しているサイトからダウンロードしてください。zip形式のファイルになっています。Vectorではここからダウンロードできます。
ファイルの解凍とインストール
設定の手順概要
- 適当なフォルダを作って、zip形式でダウンロードしたファイルの中身をそのフォルダに解凍します。これがインストール作業です。
- 常駐させるために、yamabuki_r.exeのショートカットを作って「スタートアップ」プログラムとして登録します。
この説明で不安な方は、以下の細かい手順に従ってインストールしてください。
細かい手順
「やまぶきR」の起動と設定
「やまぶきR」のインストール後は一度だけ設定が必要です。 設定内容は記憶されるので、インストール後に一度行っておけば以降は必要ありません。
設定の手順概要
- yamabuki_r.exeを起動すると常駐します。タスクトレイの常駐プログラムから「やまぶきR」を選んで「設定」パネルを表示します。
- 設定の変更は、「配列定義ファイル」として予め同梱されている「layout\NICOLA.yab」を指定することです。
この説明で不安な方は、以下の細かい手順に従って設定してください。
細かい手順
使い方
以上の設定が終わっていれば、あなたがWindowsにログインすれば親指シフト入力できる状態になっています。 yamabuki_rの場合、日本語IMEの入力モードは「ローマ字入力」に設定しておきます。 yamabuki_rは、ログイン後に起動するので、沢山のアプリケーションを常駐させたりしていると起動までに少し時間がかかることがあります。 起動しているかどうかはタスクトレイの常駐プログラム一覧を見て確認しましょう。 なお、「やまぶきR」が一時停止していると、常駐アイコンがモノクロで表示されます。この状態ではローマ字入力となります。
やまぶきRによるかな入力との相性が悪いソフトがあります。主なものを以下に載せます。あまり悩まずにこういうものだと思いましょう。一時的にローマ字入力などに戻して使いましょう。
- Adobe Reader (検索機能など)
- 古いInternet Explorer
- もしかしたら最近のEdge
Ubuntu 18.04 LTSで親指シフトを使うには
Linuxでは日本語IMEのAnthyが親指シフト入力をサポートしています。
以下には、日本語RemixのUbuntu 18.04をインストールした状態からAnthyを追加でインストールして、親指シフト入力の設定を行うまでの手順を説明します。
IBus-Anthyのインストール
ターミナルを起動します。
ターミナルは、「Ctrl」キーと「Alt」キーを押しながら「t」を押すと立ち上がります。
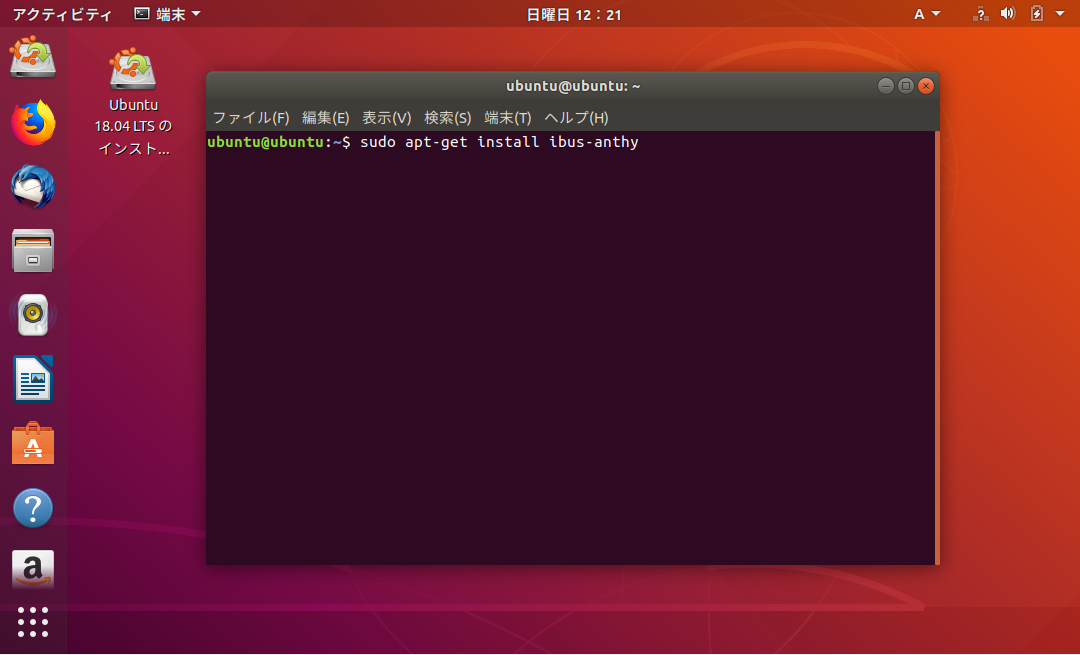
上図のように「sudo apt-get install ibus-anthy」と入力して実行してください。パスワードを聞いてきます。現在ログイン中のユーザーのパスワードを入力してください。 インストール作業時はインターネットに接続している必要があります。ネットワークに接続して作業してください。
なお、UbuntuのライブDVDで起動している場合パスワード入力は不要です。下図はライブDVDから起動したものです。
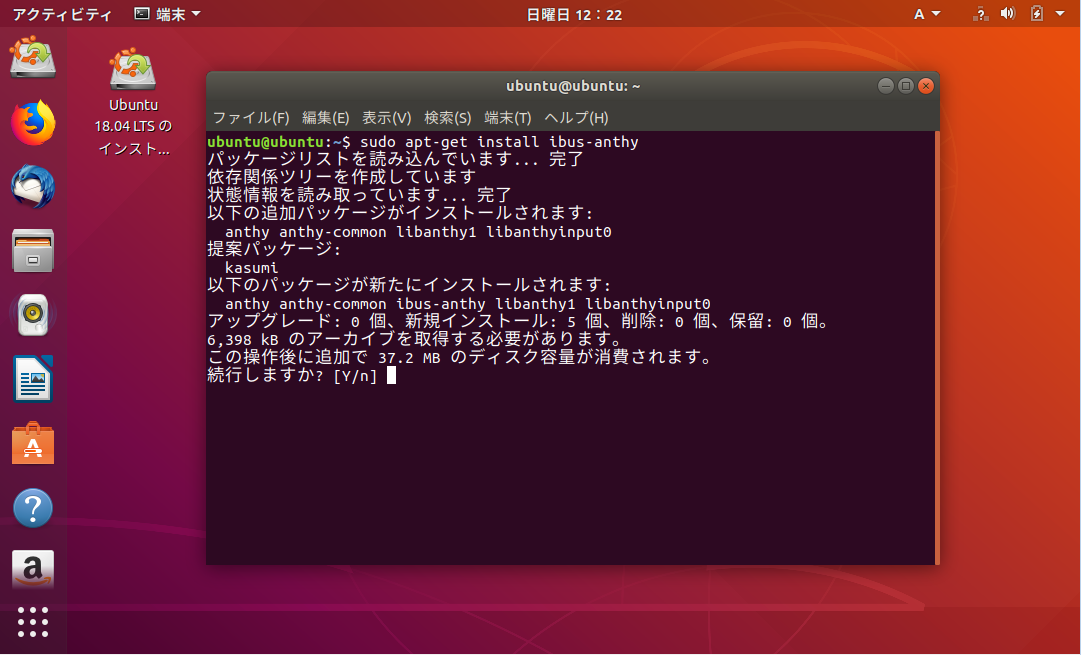
[Y/n]をきいてきますので、Yを選択するとインストールが始まります。 下図のように関連する幾つかのパッケージがインストールされます。数十秒から数分かかります。エラーが報告されていないことを確認しましょう。
ログアウトが必要
この後Anthyを使うように設定しますが、その前に必ず一度ログアウトしてください。 ログアウトせずに作業を続けると、インストールしたIME(ibus-anthy)が設定画面の選択肢に現れず追加できません。
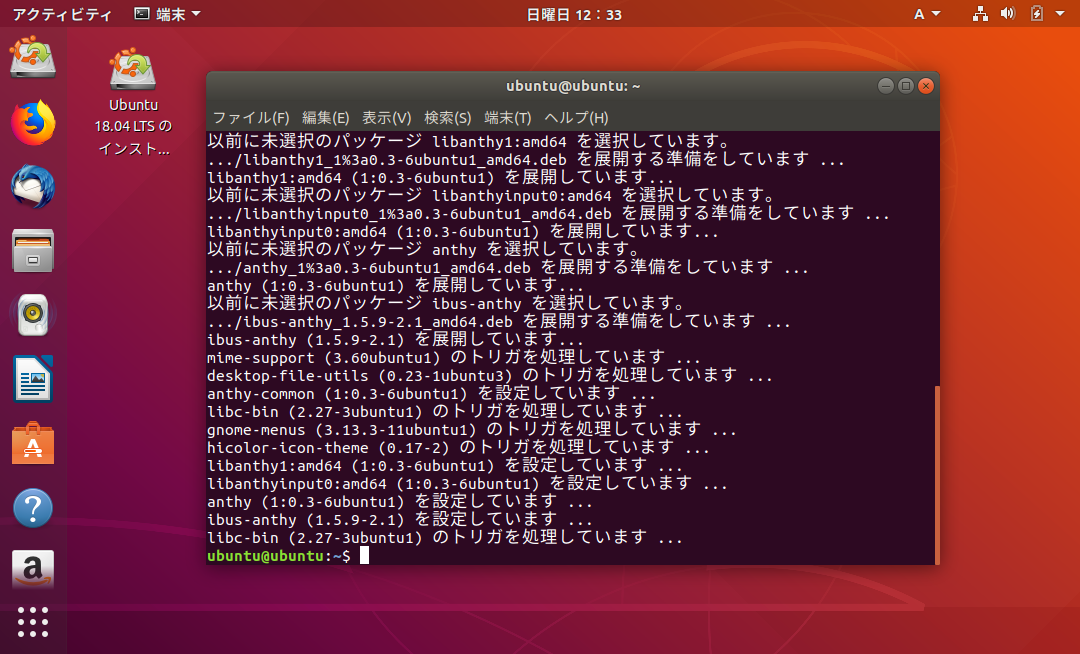
Input Methodの設定
設定手順の概要
- 「設定」>「地域と言語」のダイアログで「日本語(Anthy)」を追加します。
- Anthyの設定ダイアログを表示し、入力モードを「親指シフト」にします。
- 日本語入力のオン・オフは「Ctrl + j」で切り替えます。
設定手順
Ubuntu 16.04 LTEで親指シフトを使うには
Linuxの場合、日本語IMEのAnthyが親指シフト入力をサポートしています。
日本語RemixのUbuntu 16.04は、標準ではAnthyをインストールしません。 日本語RemixによりUbuntu 16.04をインストールした後、追加でAnthyをインストールし設定する必要があります。 以下は、日本語RemixのUbuntu 16.04をインストールした状態からの説明です。
IBus-Anthyのインストール
-
ターミナルを起動します。以降の作業は、ターミナルにコマンド入力して行います。
ターミナルは、「Ctrl」キーと「Alt」キーを押しながら「t」を押すと立ち上がります。 -
以下のコマンドを実行してください。パスワードを聞いてきます。パスワード入力後にY/nをきいてきます。Yを選択するとインストールが始まります。
$ sudo apt-get install ibus-anthy
Input Methodの設定
設定手順の概要
以下の作業は変更の都度、ログアウトしてログインすることにより反映されます。
- 「システム設定」>「言語サポート」のダイアログで「キーボード入力に使うIMシステムとして「IBus」を選択します。
- 「システム設定」>「テキスト入力」のダイアログで「日本語(Anthy)(IBus)」を追加します。 同時に、「メニューバーに現在の入力ソースを表示」のチェックをオンにしておきます。
- メニューバーのアイコンから「IBus - Anthyの設定」を起動し、入力モードを「ひらがな」、入力タイプを「親指シフト」にします。
- 日本語入力のオン・オフは「Ctrl + j」で切り替えます。「キー割り当て」タブで、on_offコマンドに別のショートカットキーを割り当てることで変更できます。
設定手順
Android で親指シフトを使うには(Android 4 以降)
Androidでは「INWORKS」さんが親指シフト用IMEを無償で公開されています。 バージョン4より新しいAndroidの場合、OyaMozcをインストールすれば親指シフト入力ができます。 私はGboardもインストールして、OyaMozcを日本語入力用に使い、Gboardを英字入力用に使っています。
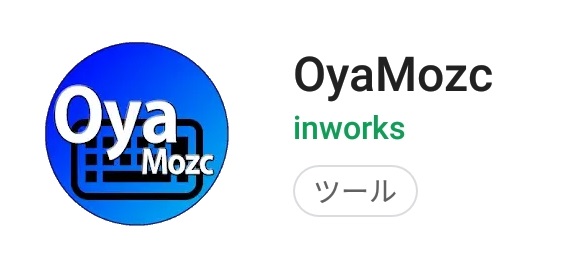
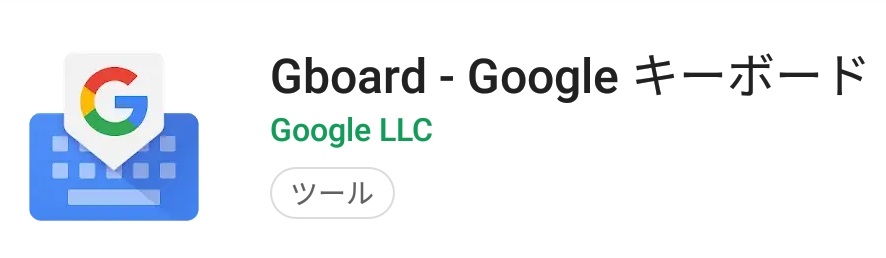
親指シフト入力できるのは物理キーボードからだけです
まず、期待されている方もおられると思いますが、OyaMozcを使ってもタッチパネルに表示される仮想キーボード(ソフトウエアキーボード)は親指シフト入力配列になっていません。 仮想キーボードについてはローマ字入力及びフリック入力(下の図)のいずれかを選択して使います。
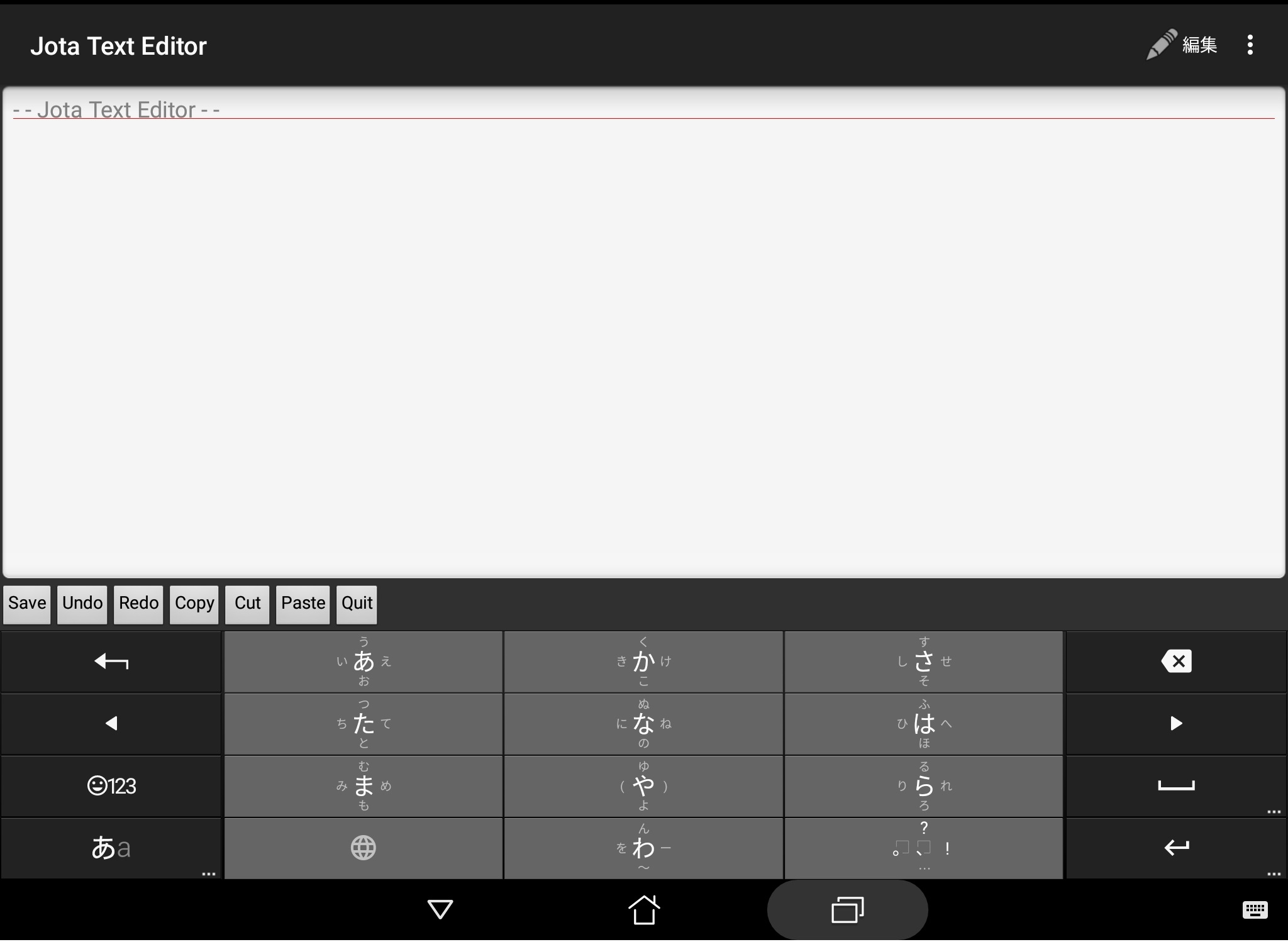
OyaMozcを有効にしている状態で、USBケーブルやBluetoothにより物理キーボード(ハードウエアキーボード)をつなぐと親指シフト入力ができます。 例えば上の図のように画面上はフリック入力の仮想キーボードが出た状態で、物理キーボードからは親指シフト入力ができる動きになります。
タッチパネルからの親指シフト入力を試してみたい方へ
タッチパネルから親指シフト入力するとどんな使い心地になるか、私も興味がありました。このサイトの親指シフト練習ページで表示しているソフトキーボードをタッチパネル対応にしているので平仮名の入力だけですが雰囲気を味わうことができます。 タッチパネルの大きさや感度、個人の好みによって評価がわかれることと思います。個人的にはキーボードには敵わない、というのが率直な感想です。画面の大きなタブレットで、キーボードが無い時に間に合わせで使うのは「かろうじて有りかな?」という程度です。
OyaMozc + Gboard の設定
設定についてあまり悩むことは無いと思いますが、私がAndroid 7.0 (Zen Pad 8)にOyaMozcを入れて使っている時に気づいた点を幾つかご参考までに書きます。
物理キーボード接続中は画面を広くする
これはOyaMozcの機能ではなく、Android OSの機能ですが、物理キーボード接続中に自動的に仮想キーボードを隠すための設定があります。画面を広くした方が使いやすいので設定すると良いと思います。
Android 7.0の場合、「設定」>「言語と入力」>「物理キーボード」で表示される画面(下図)で、「仮想キーボードの表示」をオフにしておくと、物理キーボード接続中は仮想キーボードが表示されなくなります。
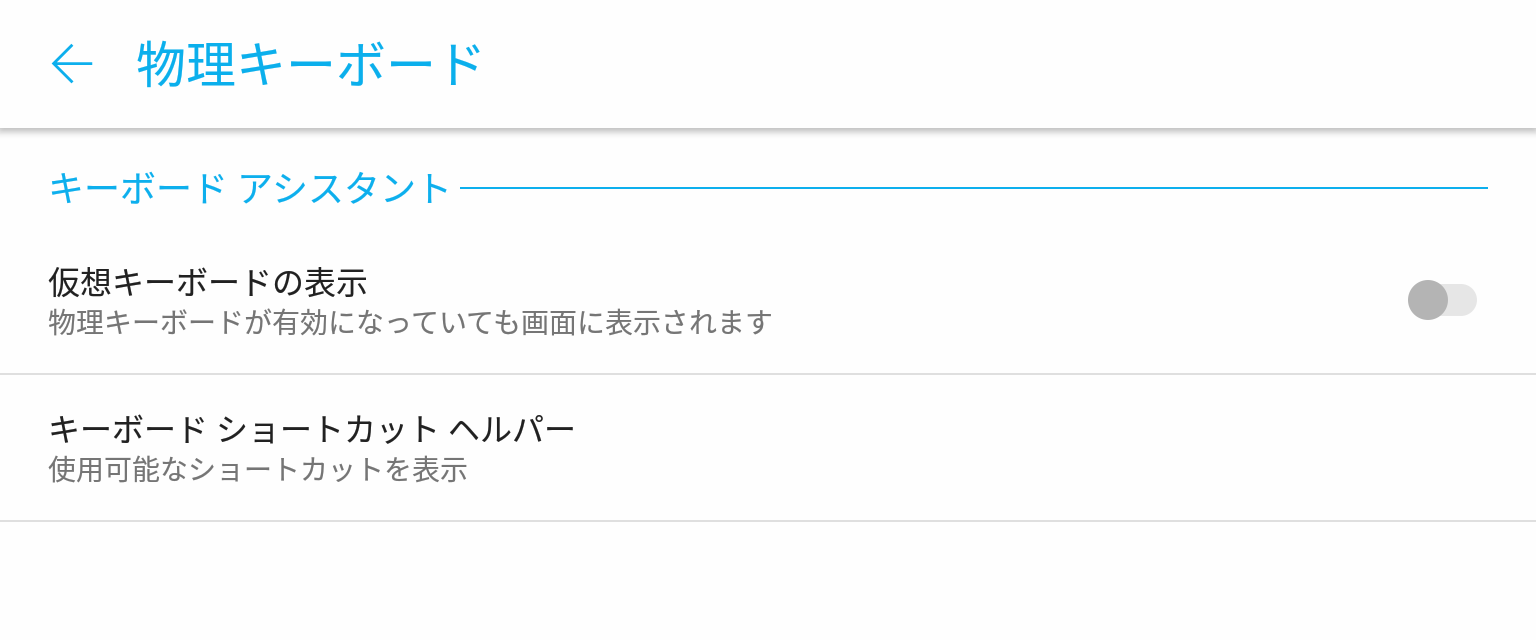
設定後は下図のように画面が広く使えます。
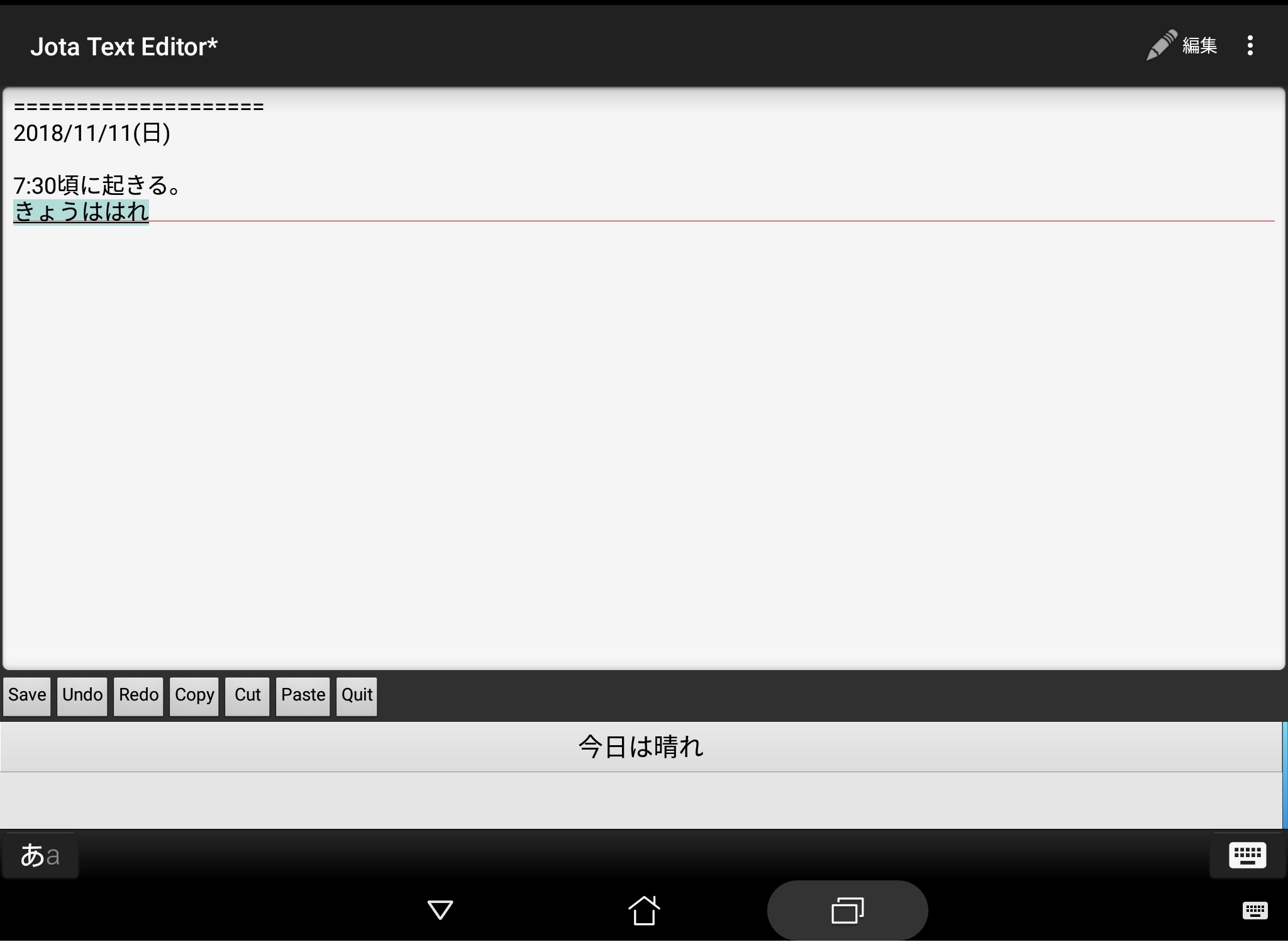
物理キーボードのレイアウト
モバイル用に売られているキーボードは変則的なキー配列のものが多いです。 キーボードによっては親指で押さえる適当なキーが無いものもあり、親指シフト入力には不向きなものが少なからずあります。 私はELECOMのTK-DCP10というBluetooth接続のキーボードを使っています。 このキーボードはモバイル目的では少々大きいのですが、比較的素直な配列になっていると思います。
下の図はこのキーボードをつないでいる時に、「設定」>「言語と入力」>「物理キーボード」の画面です。この画面からOyaMozcやGboardなど各IMEに対してキーボードの配列が指定できます。
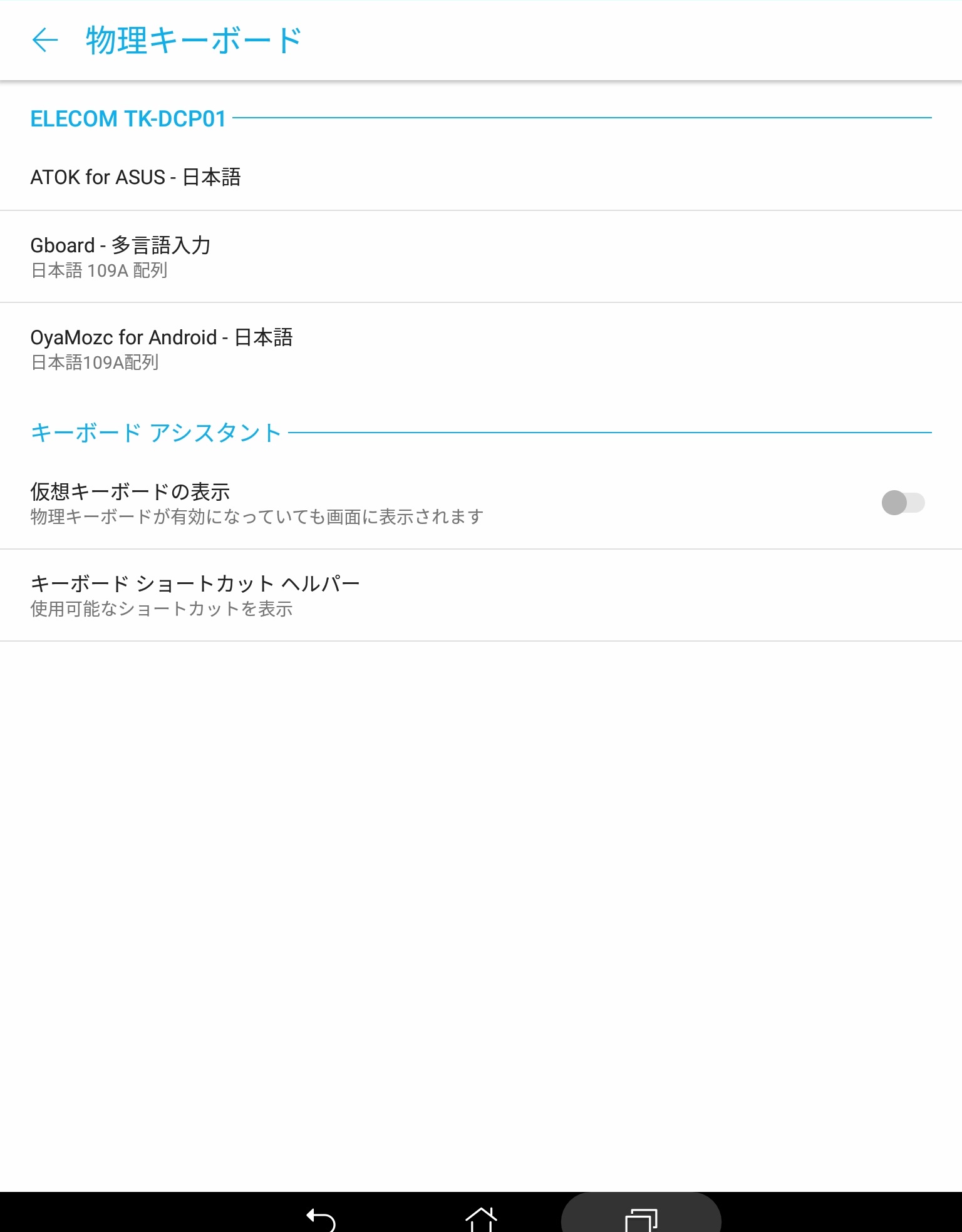
私は上の図のように、日本語109Aの配列を選んで使っていますが、OyaMozcの設定を開くと少し気になることが書かれています。 下の図のように「(*注意) 親指シフトで利用する場合はシステム配列(英語キーボード)のまま利用ください。」という記載です。特に不自由は無いので私は上の図のような設定で使っていますが、思った入力ができない場合は変更してみると改善できるかもしれません。 様々なレイアウトのキーボードが売られているので、いろいろ試してみるのが良いと思います。
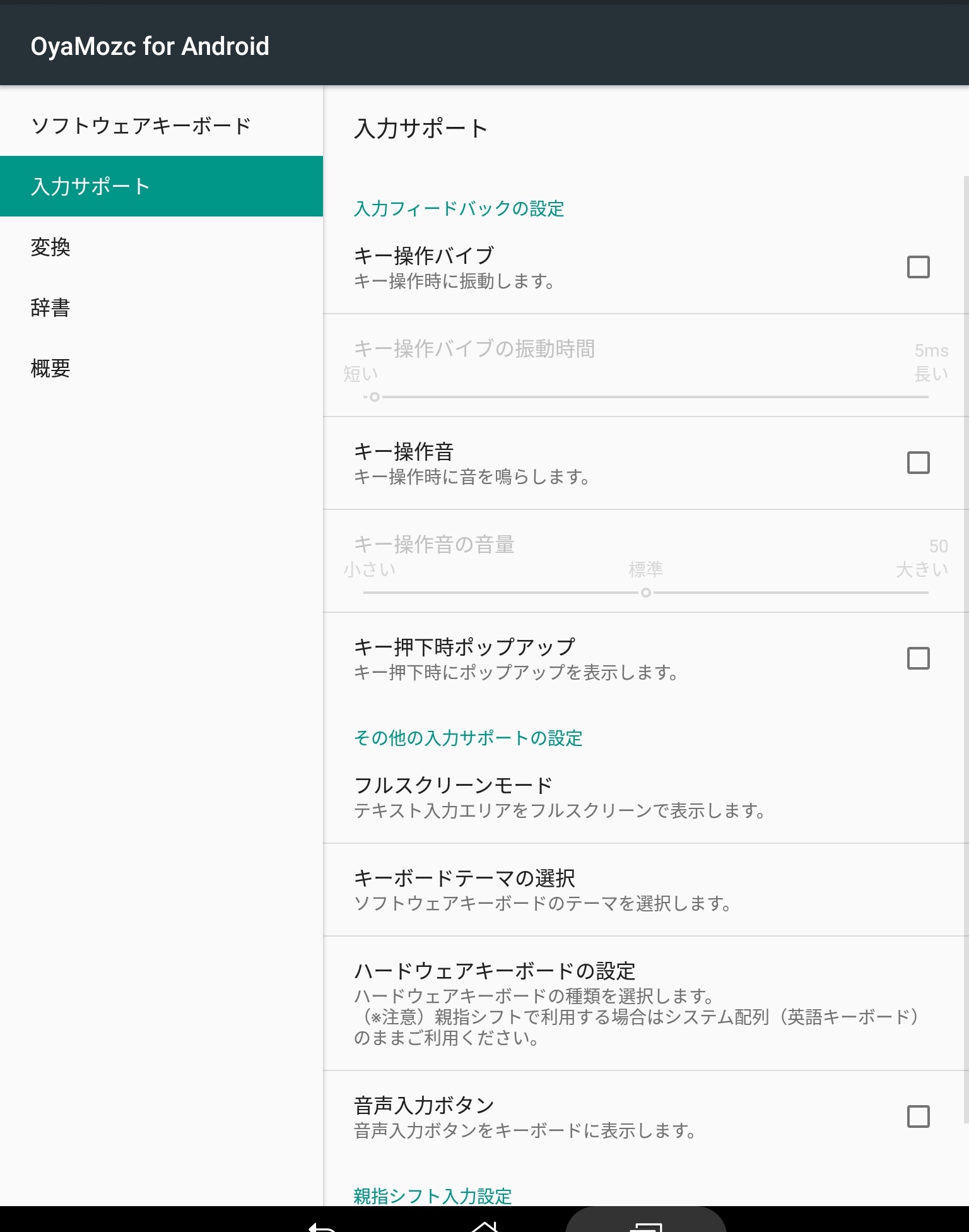
なお、以前は次のような理由があって「日本語109A」の配列を選んでいました。
OyaMozcを英数字入力のモードにして使う時、英語キーボードの配列を選択しているとTK-DCP10からは「>」など、幾つかの半角文字が入力できませんでした。後で書くように、今は半角英数字入力にOyaMozcを使わないので問題無いのですが、特に不都合無さそうなので設定はそのままにしています。
かな・英数字の切替をショートカットキーで行う
OyaMozcで「かな」入力と「半角英数字」の入力を切り替えたい時は画面左下の「あa」と表示された部分をタッチすると切り替わります。
タッチパネルを操作するにはキーボードから手が離れて、その都度文字入力が一旦中断してしまいます。実際に使っていると非常に不便です。WindowsやLinuxのようにキーボードの操作で切り替えたいものです。しかし、OyaMozc自体にはキーボード操作による切替機能(ショートカット)が無いようです。
一方、Android OS自体には、IMEを切り替えるためのショートカットがあります。私はこれを利用してショートカットキーで2つのIME自体を切り替えて使っています。OyaMozcは「かな」入力専用で、もう1つのIMEが「半角英数字」専用です。今のところ「半角英数字」専用に良さそうなIMEはGboardです。
私の使っているAndroid 7.0ではキーボードの「半角/全角」キーを押すとIME自体が切り替わります。 OyaMozcを「かな」入力モードのままにしておき、Gboardは「英数字」入力モードにしておくと、Windowsに近い感覚で「半角/全角」キーを押すたびに「かな」と「英数」入力が切り替わります。 少しコツがあって、Gboardは「半角英数字」モードのままにしておく必要があります。 実は時々、それぞれのIMEの入力モードが知らないうちに変わっている時があり、少し戸惑う時がありますが、慣れれば便利です。
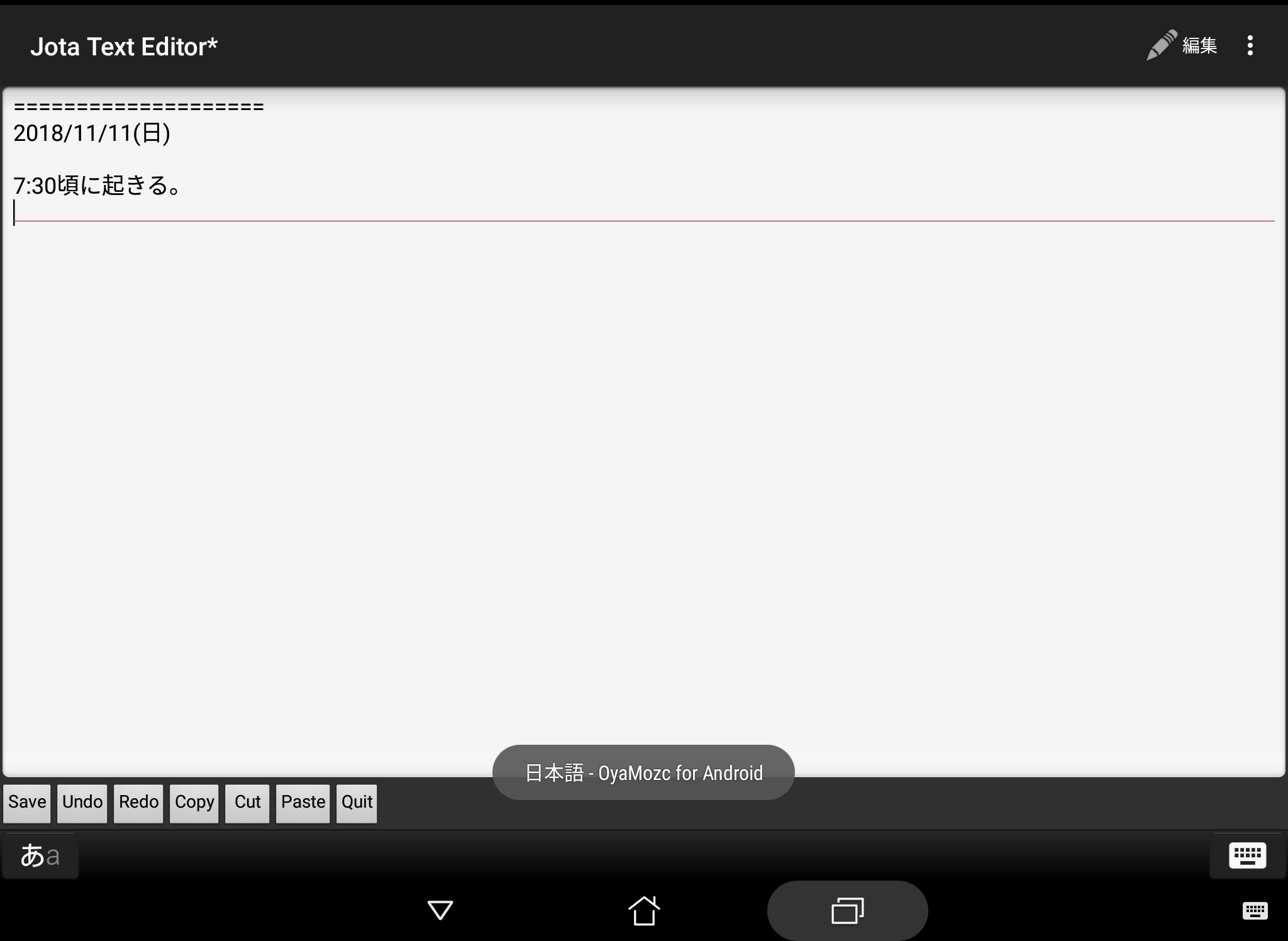
「半角/全角」キーを押すたびに、上図の状態と下図の状態に切り替わります。
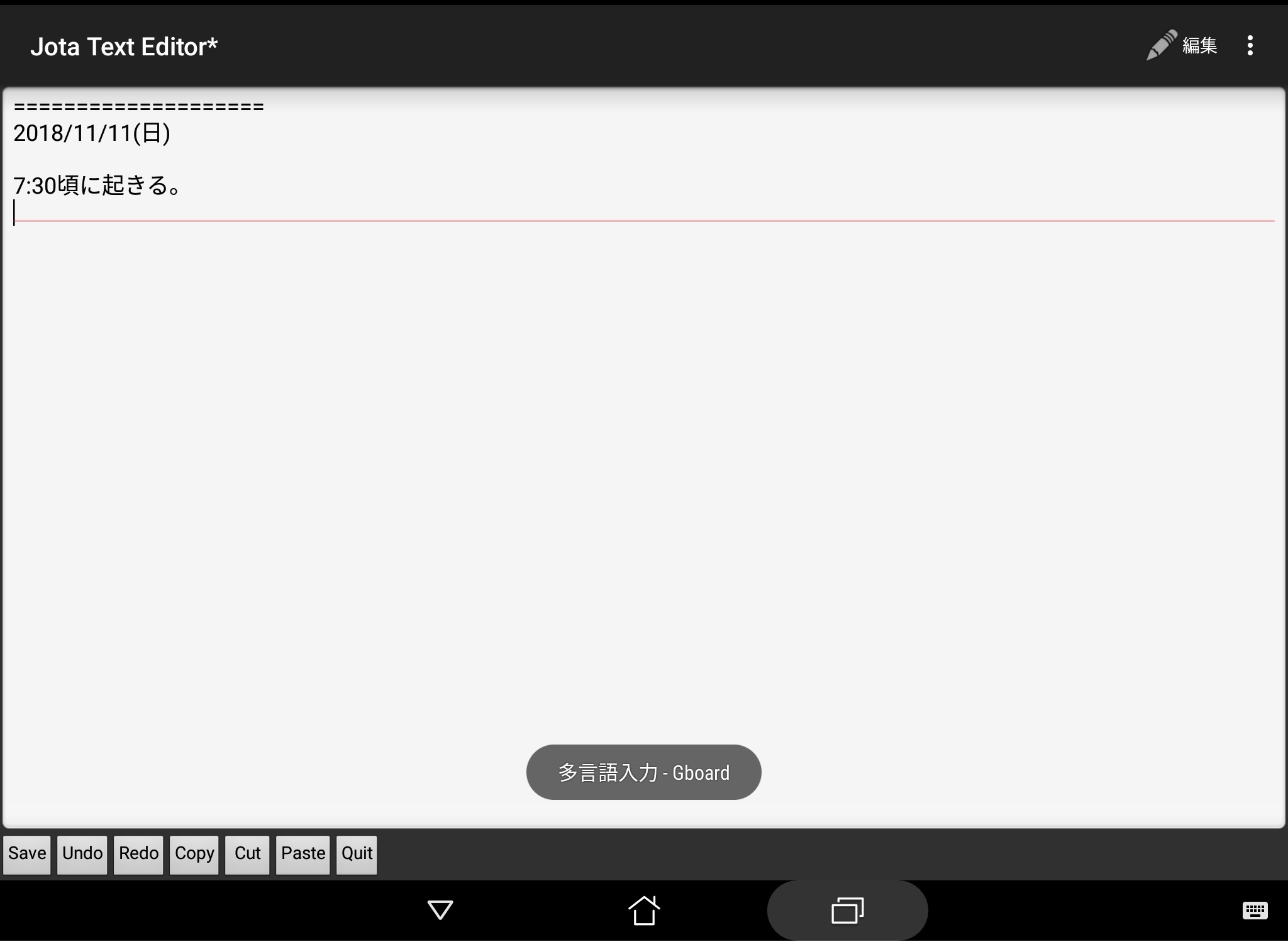
vimを使う時も便利です
これはマニアックな話題なので、興味の無い方は無視してください。
私の場合、Gboardを使う理由がもう1つあって、vimというエディターでコマンド・モードの時に半角文字をそのまま伝えたいという都合もあります。例えばカーソルを次の文字に移動するために「l」という文字を入力する必要があります。Gboardなら「l」キーを押した直後にカーソルが動きますが、他のIMEの場合は l で始まる単語が候補に出てきてしまい、思った操作ができません。親指シフトに限らずvimを使う時はGboardに切り替えると便利です。
変換候補の表示方法はアプリケーションに依存
「かな」入力中に表示される変換候補の文字ですが、ここまでのスクリーンショットにあるJota Text Editor では画面の下の方に変換候補が差し込まれるかたちで表示され、変換の都度Jota Text Editorの画面が縦方向に狭くなったり戻ったりという動作を繰り返します。
別のアプリケーションでは、入力途中の文字の近くに変換候補が表示されるものがあります。下の図は「はてなブックマーク」アプリのコメント入力画面です。画面がちらちらしないので私は「はてなブックマーク」の方が好きです。このように、変換候補を含む入力途中の見え方はアプリケーションに依存するようです。
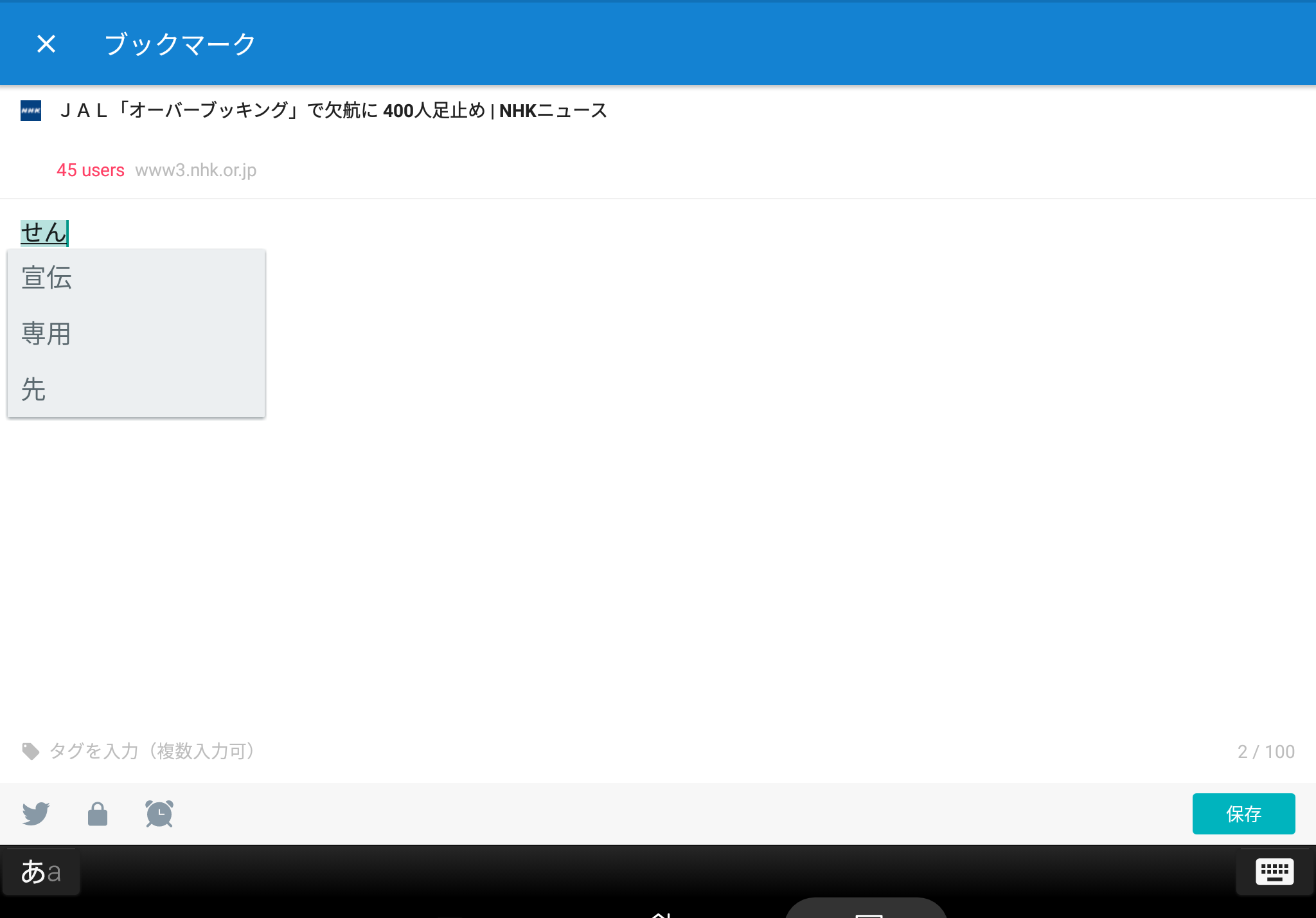
Android 3以前で親指シフトを使うには
Androidでは「INWORKS」さんが親指シフト用IMEを無償で公開されています。 バージョン3より古いAndroidの場合、OyaWnnをインストールすれば親指シフト入力ができます。(バージョン1.6より古いと対応していません。)
まず、上に書いているOyaMozcを使った場合と同じく、OyaWnnを使っても仮想キーボードでは親指シフトはできません。USBケーブルやBluetoothで物理キーボードをつないた時だけ親指シフト入力ができます。 仮想キーボードではローマ字やフリック入力により日本語を入力します。
OyaWnnの準備
OyaWnnのリンクをたどればインストールできます。Google Playで無料アプリとして公開されています。
設定云々よりも相性の良いキーボードを選ぶことが大切です。使うキーボードによってスムーズに親指シフト入力できないことがあります。基本的にPC用の日本語キーボード、「無変換」と「変換」キーが親指で押せる位置にある物が良いです。 私はELECOMのTK-DCP10というBluetooth接続のキーボードを使って親指シフト入力しています。ちょっとキーが小さいものの慣れれば問題無く使えています。私は1・2年の間この組み合わせで使っていました。 その前に買ったもっと小さなキーボードでは実際には使い物になりませんでした。
OyaWnnを使う
Androidアプリケーションを操作中、入力する場所を長押しするとIMEが選べます。ここでOyaWnnを選んでください。一度OyaWnnを選んでおけば以降この操作は必要ありません。
この時画面の左下に「あa」と書かれた部分があります。「あ」が光っている時は「かな」入力できます。「a」が光っている時は「半角英数字」として入力されます。「かな」と「半角英数字」の切替は「あa」の部分をタップして切り替えることができます。
「かな」と「半角英数字」の切替にはショートカットキーが割り当てられていて、キーボードの「シフトキーとスペースキー」を同時に押しても切り替えることができます。 この点はOyaMozcよりも優れていると思います。